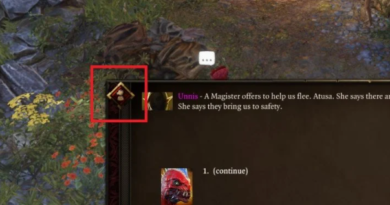Игровой интерфейс в Divinity Original Sin 2
Эта глава руководства Divinity Original Sin 2 предлагает подробную информацию об интерфейсе игрока (UI). Для упрощения навигации отдельные разделы интерфейса (например, карта, окно оборудования, журнал) получили отдельные подразделы.
Наше руководство основано на версии для ПК. Если вы играете в Divinity: Original Sin 2 на PS4 или XONE, некоторые элементы интерфейса могут выглядеть по-другому, кроме того, такие действия, как общение с другими игроками или открытие листов персонажей, могут выполняться по-другому.
- 1. Состав партии
- 2. Мини-карта
- 3. Полоски здоровья и брони
- 4. Чат
- 5. Лист персонажа и инвентарь
- 6. Колода навыков
- 7. Панель крафта
- 8. Журнал
- 9. Карта
- 10. Панель действий
- Журнал игры
1. Состав партии
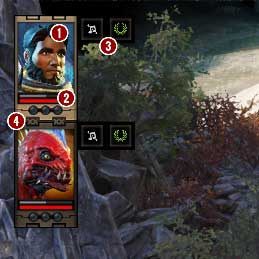
Вы можете получить доступ к составу партии в верхнем левом углу на протяжении всей игры. Наклейки на портретах могут быстро предоставить важную информацию и помочь лучше организовать вечеринку. Некоторые индикаторы описаны ниже:
1. Портрет персонажа . Не играет никакой роли, кроме того, что позволяет игроку определять состав группы.
2. Полоски здоровья и брони . Доступные на протяжении всей игры, они позволяют игроку следить за уровнем здоровья и брони каждого члена группы, не нажимая на них напрямую.
3. Значки состояния . В случае, если игрок получает пассивные или активные модификаторы, отображается соответствующий значок, что означает определенный статус. Он может принимать форму дополнительных множителей для атрибутов или штрафов, наложенных на игрока.
4. Герой связи . Пока соединение, показанное на экране, активно, все приказы, отправленные одному герою, выполняются остальными членами группы (например, движение). Если предполагается, что ваши приказы относятся только к одному члену группы, вы можете разорвать связь между членами группы . Щелкните ЛКМ по портрету и проведите мышкой вниз. Портреты будут разделены, а приказы будет выполнять только тот герой, который в данный момент отмечен.
2. Мини-карта
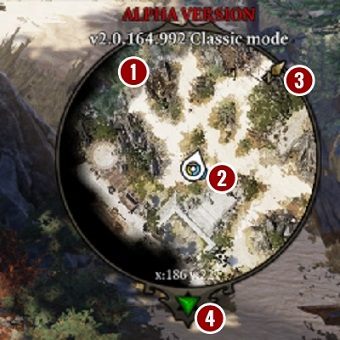
Мини-карта — очень полезный инструмент, который позволяет эффективно перемещаться и обнаруживать потенциальные опасности до того, как мы сможем увидеть их на экране. Ниже приведены пояснения к отдельным элементам:
1. Мини-карта местности . Сначала область будет покрыта туманом, но как только вы исследуете свое окружение, их структура будет видна на карте.
2. Показатели партийных и независимых персонажей.
- Белый — выбранный в данный момент герой
- Синий — оставшиеся участники группы
- Желтый — независимые персонажи
- Красный — враги, опасности
3. Стрелка, указывающая на север . Помогает в навигации на основе информации, полученной от нейтральных персонажей.
4. Индикатор атмосферы . Меняет цвет независимо от того, есть ли потенциальная или прямая угроза для группы.
- Красный — прямая угроза
- Желтый — потенциальная угроза
- Зеленый — безопасная зона
При исследовании новых областей индикатор наверняка будет желтым. Зеленый цвет присутствует при изучении уже обследованных территорий.
3. Полоски здоровья и брони
Эта часть экрана относится к полоскам здоровья и брони выбранного героя. Они особенно полезны во время боя, так как помимо визуального состояния шкалы вы можете прочитать цифры, указанные на них , что может помочь в принятии адекватной тактики.
Помимо боя, вы должны переключаться между каждым из членов группы, чтобы получать точную информацию об их состоянии.
4. Чат
С помощью чата вы можете общаться с другими пользователями игры. Вы можете обмениваться комментариями об игре и искать других игроков, желающих поиграть в многопользовательский режим.
5. Лист персонажа и инвентарь
Окна интерфейса ниже можно отобразить, нажав кнопку в главном интерфейсе или с помощью сочетаний клавиш.
- «Я» обе вкладки одновременно
- Лист персонажа «E»
- Инвентарь «B»
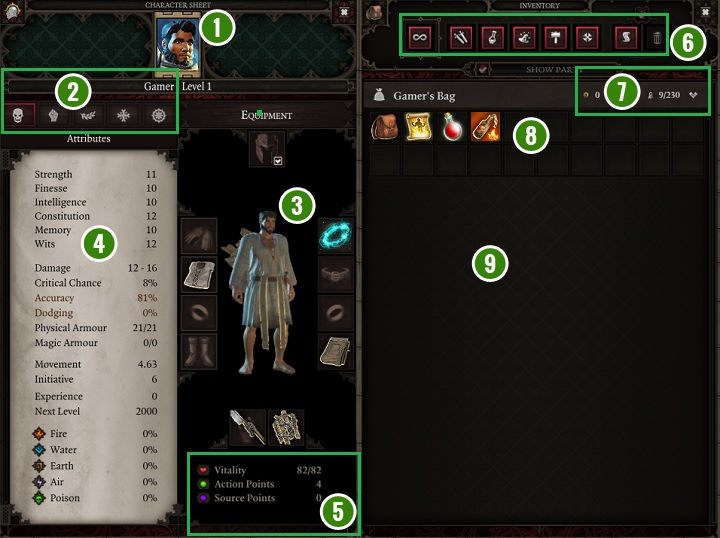
1. Портрет персонажа — здесь, когда к вашей команде присоединится новый персонаж, вы можете переключаться между портретами, чтобы отображать информацию о членах группы. Вы можете найти имя персонажа и его текущий уровень опыта прямо под портретом.
2. Вкладки — позволяют получить подробную информацию о способностях данного персонажа, его талантах и тегах. В случае вашего героя, это будет отражение параметров, установленных в создателе персонажа. Вам следует проверять информацию на вкладках, когда вы нанимаете нового персонажа в команду, чтобы знать его сильные и слабые стороны.
3. Управление снаряжением — Здесь вы можете увидеть силуэт выбранного героя и все предметы, которыми он в данный момент экипирован. Вы можете обмениваться предметами и посмотреть, как персонаж выглядит после экипировки новых ниток.
4. Информационная панель — отображаемая информация зависит от текущей выбранной вкладки.
5. Статистика — статистику персонажа можно найти прямо под окном управления снаряжением. В список входят очки жизнеспособности, а также очки действий, позволяющие выполнять действия во время хода.
6. Фильтры — по умолчанию все фильтры включены, но по мере увеличения количества элементов вы можете разделять отдельные группы, что ускорит управление оборудованием и позволит вам быстрее найти нужный элемент.
7. Золото и возможности — символы, представленные здесь, напрямую относятся к количеству золота, принадлежащему данному герою, и степени его обременения предметами, которые находятся в рюкзаке. Используя стрелку, расположенную справа, вы можете скрыть содержимое рюкзака данного персонажа, чтобы улучшить прозрачность интерфейса.
8. Переносимые предметы — здесь вы можете проверить содержимое вашего рюкзака. Вы можете экипировать принадлежащие им предметы, перетаскивая их символы в выбранные слоты окна управления снаряжением [3] .
9. Окна обмена — здесь появляются рюкзаки других членов группы, что позволяет вам свободно обмениваться предметами между вашими персонажами.
После включения окон интерфейса вы можете свободно манипулировать ими, изменяя их размер и перемещая их в разные позиции на экране.
6. Колода навыков
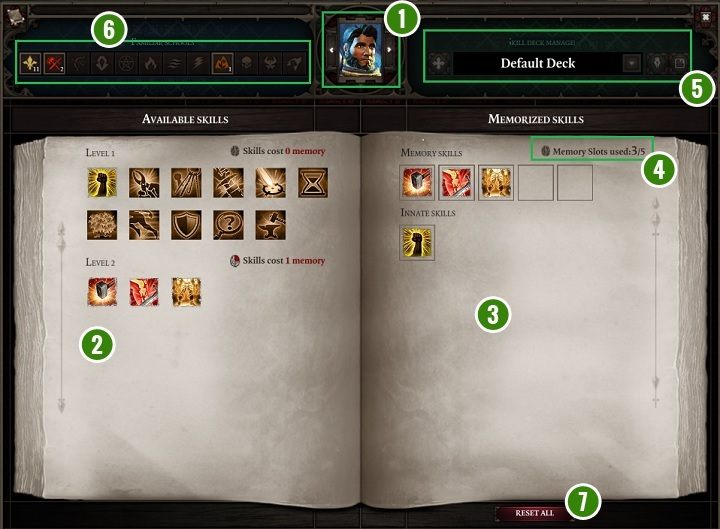
Вышеупомянутая панель позволяет управлять доступными навыками для выбранного в данный момент героя. Используя его, вы можете подготовить такие навыки, которые пригодятся вам для выбранной вами тактики или его роли в партии. Вы можете найти описания отдельных частей панели ниже.
1. Портрет персонажа — используя стрелки, расположенные рядом с портретом, вы можете переключать персонажа, способности которого вы планируете изменить.
2. Доступные навыки — Здесь вы можете проверить все способности, доступные для выбранного героя. Для большей наглядности навыки отсортированы по необходимому уровню опыта.
3. Запомненные навыки — Здесь вы можете найти все способности, которые в настоящее время использует ваш герой.
4. Ограничение навыков — в интерфейсе запомненных навыков вы также найдете индикатор, который информирует вас о том, сколько навыков текущий герой может использовать на своем текущем уровне сложности, и есть ли свободные слоты.
5. Колоды — для большего удобства вы можете создавать колоды способностей. В результате вам не придется каждый раз создавать новые наборы, нужно только переключаться между ранее сохраненными колодами.
6. Фильтры — Наряду с развитием нашего персонажа, управление доступными навыками может стать довольно неприятным. Включив фильтры, вы можете быстро найти способность или заклинание, приписываемое определенной школе.
7. Кнопка «Сбросить все» — если текущая колода устарела или избыточна, вы можете нажать отмеченную кнопку, чтобы очистить слоты и начать заново.
7. Панель крафта
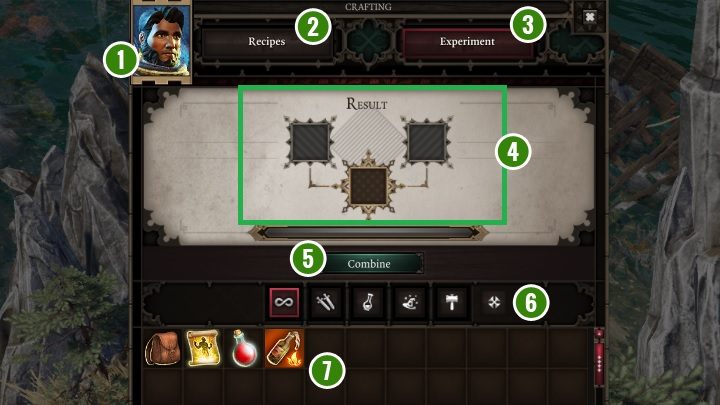
Панель, показанная выше, используется для соединения элементов оборудования для создания совершенно нового, обычно более качественного элемента.
1. Портрет персонажа — Зависит от персонажа, чьим снаряжением мы будем управлять. Вы не можете изменить выбранного члена группы из этого меню, вам нужно выключить панель, переключить персонажа и снова включить меню крафта.
2. Рецепты — дополнительная закладка, где вы найдете список всех известных рецептов вместе с конечным результатом.
3. Эксперимент. На приведенном выше снимке экрана показано все содержание обсуждаемой закладки. Здесь вы можете протестировать приобретенные рецепты или попытаться создать свои собственные.
4. Ингредиенты и результаты — Вы размещаете здесь выбранные предметы. Если ингредиенты соответствуют рецепту, созданный предмет экипировки появится в слоте ниже.
5. Кнопка «Объединить» — после нажатия этой кнопки элементы будут изменены.
6. Фильтры — упрощают управление содержимым рюкзака.
7. Содержимое рюкзака — здесь вы можете увидеть предметы, которые несет текущий выбранный герой. Вы можете перетащить их в слоты выше, чтобы попробовать комбинацию.
8. Журнал
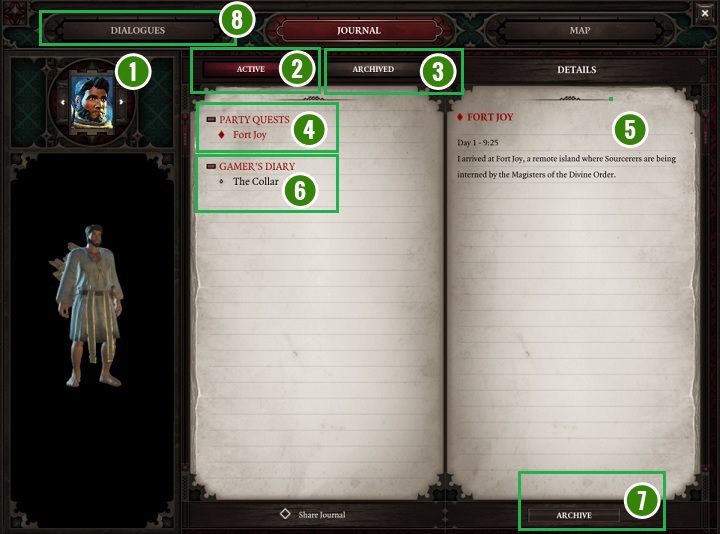
На приведенном выше снимке экрана показано содержимое журнала отдельного героя. С его помощью вы можете отслеживать отдельные миссии и перемещать ненужные записи в архив. Также вы можете активировать карту и список диалогов, которые ведет выбранный герой.
1. Портрет персонажа. Что характерно для интерфейса Divinity: Original Sin 2 , вы можете переключаться между окнами интерфейса отдельных героев, не закрывая их.
2. Активные миссии — как только вы нажмете эту кнопку, будут видны только активные задачи и записи (показанные на скриншоте выше).
3. Архивированные миссии — позволяет видеть записи, которые были переданы в архив.
4. Групповые квесты — в представленном здесь списке показаны все квесты, активные для всей группы.
5. Содержание записи — после того, как вы выберете задачу из любого списка, все записи, относящиеся к выбранной задаче, появятся в правой части панели. Самая новая запись всегда вверху.
6. Журнал персонажа — в списке, отмеченном на скриншоте, показаны только те записи, которые касаются данного члена группы. Они могут быть связаны с его отношением, мыслями или действиями, предпринятыми вне партии.
7. Кнопка « Архивировать» — при нажатии на эту кнопку отмеченные записи из журнала будут перенесены в архив. После этого действия вы сможете увидеть их через специальную закладку [3] .
8. Диалоги. Как видите, игра записывает все разговоры, которые ведут участники группы. Таким образом, вы всегда можете вернуться к любому разговору, чтобы напомнить его содержание. Помните, что эта закладка содержит только диалоги, которые касаются текущего выбранного героя [1] .
9. Карта
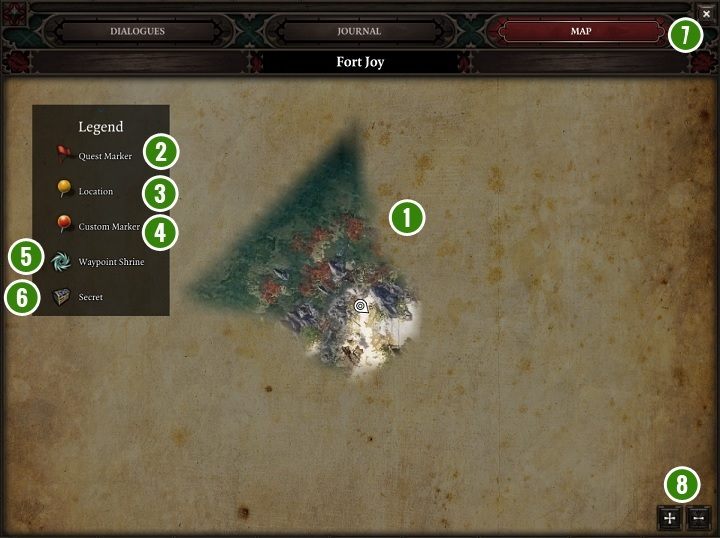
Элементы этой закладки отмечены на скриншоте выше. Вы можете активировать карту в любой момент игрового процесса как дополнение к мини-карте, являющейся частью основного интерфейса.
1. Карта — в начале игры вы можете видеть только небольшую область, которая по мере прохождения действия становится все больше и больше. Для вашего удобства вы можете увеличивать и уменьшать масштаб карты с помощью колеса мыши или кнопок, отмеченных на снимке экрана [8] . Кроме того, вы можете исследовать карту, нажав и удерживая на ней ЛКМ и перемещая курсор.
2. Маркер квеста — объекты, важные для текущего задания, могут быть отмечены на карте специальным маркером, который облегчит навигацию и быстрее приведет вас к месту назначения.
3. Маркер локации — вы можете собирать информацию о местонахождении секретных ходов или укрытий, разговаривая с нейтральными персонажами. В таких случаях эти места будут отмечены на карте указанным маркером.
4. Пользовательский маркер — этот маркер можно разместить независимо, чтобы напоминать вам о местонахождении важных для вас мест, предметов или нейтральных персонажей.
5. Святыни путевых точек — карта также содержит местоположения святынь, которые используются для перемещения между локациями.
6. Секреты — Загадочные сундуки или достопримечательности будут отмечены на карте значком, отмеченным на скриншоте.
7. Панель закладок — аналогично журналу, игрок может быстро переключаться между картой и журналом, а также списком диалогов. Вам нужно только выбрать одну из закладок.
10. Панель действий

Панель действий, показанная на скриншоте выше, позволяет быстрее управлять доступными способностями и оборудованием.
1. С помощью кнопки, отмеченной на скриншоте, вы можете заблокировать способности и предметы, размещенные на панели действий, чтобы они не заполнялись автоматически.
2. Существует сочетание клавиш, отвечающее за каждый элемент или способность, размещенные на панели действий. В зависимости от ваших предпочтений вы можете включить их, используя значок или нажав соответствующую кнопку.
Журнал игры
Используя этот инструмент, вы можете отслеживать все действия, которые выполняла ваша группа. Принимая во внимание информацию, отображаемую в журнале, рекомендуется отслеживать ее в начале игрового процесса, что может облегчить изучение игровой механики.