Все, что нужно знать о FPS в CS: GO в 2021 году
Многие геймеры по всему миру стали немного одержимы цифрами FPS. Это и понятно — чем больше кадров в секунду во время игры, тем красивее и «плотнее» становится виртуальный мир.
Ситуация с Counter-Strike: Global Offensive не так проста. С одной стороны, карты CS: GO выглядят потрясающе с очень высоким показателем FPS, а также у вас есть некоторые существенные преимущества быстрой синхронизации с сервером. С другой стороны, вы не хотите перегружать свой компьютер в этом соревновательном шутере! Небольшое техническое отставание может привести к проигранному раунду, провальному матчу и даже к плохой репутации в онлайн-сообществе.
Чтобы предотвратить технические проблемы и продемонстрировать лучшие игровые навыки, вам может потребоваться контролировать FPS или даже изменить некоторые игровые настройки для достижения максимальной производительности. Эта статья поможет в этом. А также объясняет, сколько FPS вам нужно в CS: GO.
Ваша игровая репутация строится не только на убийствах и выстрелах в голову, но и на вашей виртуальной внешности. Не начинайте матчи с инвентарем новичков!
Как показать FPS в CS: GO
Вы можете использовать два метода, чтобы всегда видеть счетчик FPS в вашей игре. Это может быть бесполезно навсегда, но может помочь с настройкой лучших настроек для CS: GO на вашем компьютере.
Метод 1 — FPS в CS: GO и всех других играх Steam

Вы можете активировать проверку FPS для всех своих игр в Steam.
- Откройте приложение Steam .
- Нажмите в верхнем меню Steam -> Настройки .
- В открывшемся окне выберите вкладку In-Game (в левом меню).
- Найдите внутриигровой счетчик FPS Steam и установите его положение на экране (сверху-снизу, слева-справа);
- Чтобы четко видеть индикатор FPS, отметьте Цвет высокой контрастности .
- Нажмите кнопку ОК .
Метод 2 — Команды CS: GO FPS

Игроки CS: GO могут глубже изучить игровые настройки, используя различные консольные команды . Это простые коды для ввода в специальный экран консоли. Некоторые из них напрямую связаны с Frames Per Seconds.
Итак, как можно увидеть FPS в CS: GO с помощью консольных команд?
- Убедитесь, что в настройках игры включена консоль .
- Нажмите тильду ~ на клавиатуре.
- Введите команду cl_showfps 1 .
Вот и все! На экране появится трекер FPS.
Команды CS: GO FPS
Кадры в секунду продолжают оставаться популярной темой для игроков CS: GO. Особенно для тех, кто любит пытаться контролировать каждый аспект игры — например, чтобы начать свою карьеру в киберспорте . Это похоже на ваш игровой стиль? Тогда взгляните на это подробное описание консольных команд CS: GO FPS.
- cl_showfps 1 — используйте эту команду для включения наложения FPS
- cl_showfps 0 для отключения FPS
- net_graph 1 — Эта команда позволяет игрокам видеть FPS в CS: GO, но также дает некоторую дополнительную информацию, такую как ваш текущий пинг
- net_graph 0, чтобы отключить этот индикатор
- net_graph 2 демонстрирует данные вашей сети
- net_graph 3 дает информацию о загрузке компьютера

Чтобы не беспокоиться о вводе консольных команд CS: GO каждый раз, когда вы хотите отображать FPS, почему бы не привязать эти команды к некоторым клавишам. Подробности читайте в статье Лучшие бинды для CS: GO .
- Создайте autoexec.cfg — откройте стандартный config.cfg в папке Steam \ userdata \ yourSteamID \ 730 \ local \ cfg \ config.cfg , используя Notepad ++ .
- Добавьте свои команды привязки .
- Сохраните файл в той же папке, но с именем autoexec.cfg — подробнее в статье Как создать файл Autoexec? Путь к мастерству в CS: GO!
CS: GO Привязать команды для отображения / скрытия FPS
- bind + «cl_showfps 1»
- привязка — «cl_showfps 0
netgraph CS: GO привязан к клавишам + и —
- bind + «net_graph 1»
- привязка — «net_graph 0»
+ и — теперь показывать и скрывать счетчик FPS в игре
Сколько вам нужно FPS?
Ответ здесь в основном зависит от мощности вашего компьютера. Фактически, с хорошим игровым ПК с мощной графической картой у вас должна быть максимально возможная производительность, поэтому приведенная ниже информация о FPS поможет только удовлетворить ваше любопытство.
В следующем списке поясняется значение чисел на индикаторе FPS :
- 0-30 FPS — это низкий FPS CS: GO. Изображение плохое, возможны лаги.
- 30-60 FPS — нормальная ситуация для большинства компьютеров. Достойная графика без каких-либо технических проблем.
- 60-100 FPS — хороший уровень. Мир выглядит красиво, и вы довольно эффективны в многослойной игре (конечно, если вы хорошо умеете играть в CS: GO )
- 100-300 FPS — очень хорошая производительность, отличная графика и безупречная синхронизация с сервером.
Как увеличить FPS в CS: GO?
Большинство игроков хотят иметь стабильную частоту кадров при игре в Counter-Strike: Global Offensive. Следующие команды могут помочь увеличить ваш индекс кадров в секунду на устаревших компьютерах — это не для того, чтобы улучшить картинку, а для того, чтобы попытаться улучшить синхронизацию с сервером и повысить вашу эффективность в игре.
- r_drawparticles 0, func_break_max_pieces 0 — вы не увидите на экране различные мелкие объекты. Это снижает нагрузку на компьютер.
- muzzleflash_light 0, r_drawtracers_firstperson 0, r_dynamic 0, mat_disable_bloom 1 — здесь будет намного меньше визуальных эффектов от стрельбы.
Еще один способ повысить вашу эффективность в CS: GO — сделать прицел более удобным для вашего стиля игры. Статья CS: GO Crosshair Settings будет вам полезна.

- fps_max 60 — Эта команда устанавливает максимально возможное значение FPS. В некоторых случаях это помогает повысить производительность. fps_max 0 снимает все ограничения.
Чтобы добавить в игру различные команды, некоторые игроки используют параметры запуска CS: GO .
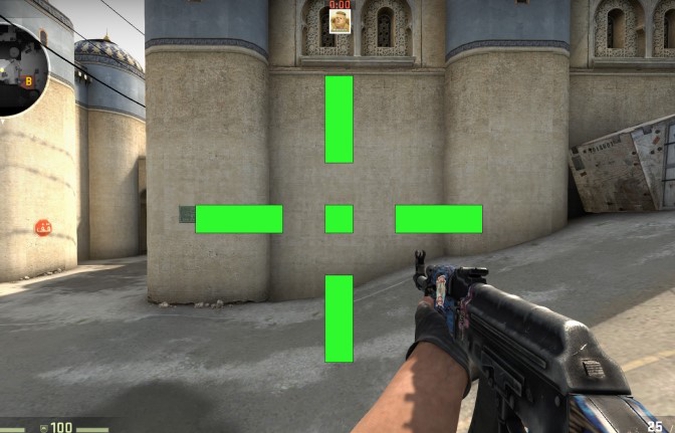
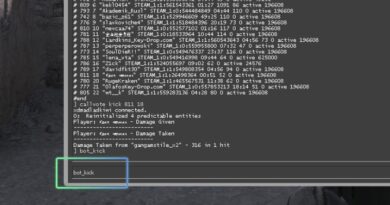
![[Top 5] Лучшие большие прицелы CSGO (используется профессионалами)](https://timashevsk-game.ru/wp-content/uploads/2021/11/csgo-crosshairs-390x205.jpg)
